Az előző bejegyzésben elkezdtem egy összefoglalót Jay Kinghorn cikkéből a Photoshoppal történő élesítés módszereiről. Most folytatom a cikk bemutatását, a LIGHTROOM élesítési eszközeivel.
Egy rövid ismétlés: az élesítés arra a tényre épül, hogy szemünk a világos és a sötét területeket tudja igazán jól különböztetni egymástól. Az élesítési eljárások ezért a képek kontúrjainak egyik oldalát világosítják, a másikat pedig sötétítik.
A Lightroom felépítése jelentősen eltér a Photoshopétól, ezért az eszközei is egészen mások. Pedig állítólag ugyanaz a motor dolgozik bennük...
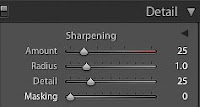 Az élesítésre szolgáló beállítások a Develop menü Detail paneljában kaptak helyet.
Az élesítésre szolgáló beállítások a Develop menü Detail paneljában kaptak helyet.Az ún. KREATÍV ÉLESÍTÉST (amely nem az egész képet, csak a fotónak egyes részeit érinti) itt végezhetjük el.
Négy csúszkát láthatunk:
- az Amount - az élesítés intenzitását szabályozza, vagyis a világos/sötét effektezés erőteljességét a kép élei mentén,
- a Radius - a világos/sötét effektezés vastagságát határozza meg,
- a Detail - arról árulkodik, hogy a Lightroom milyen mélyen "ás bele" a képbe, hogy a részleteket előbányássza,
- a Masking - az élesítést kevésbé igénylő részeket (bőr, kék ég, stb) menti meg a fölösleges átváltoztatástól.
Minden szabályzó hatását azonnal lemérhetjük a csúszkák használata közben az ALT lenyomásával.
A munkafolyamat:
1. Kezdjük a Radius-nál az ALT lenyomása közben a csúszka mozgatásával. A betekintő ablak ekkor az éleket fogja mutatni, amivel az apró részletek (haj, fű, stb) élesítését tudjuk "bekalibrálni". Vigyázni kell, hogy az élesítés vastagsága ne haladja meg magát az élesítendő részletet, mert akkor erős világos szélek keletkeznek a képen, amelyek a túlélesítést jelzik. A csúszka mozgatását a legkisebb értéktől érdemes kezdeni, és úgy haladni egyre erősebb irányba. A fenti (letölthető) hegymászó-fotó esetében a 0,5 értékű Radius már megfelelő élesítést biztosít.
2. Az Amount beállítását is jól segíti a betekintő ablak (ALT). Addig érdemes a csúszkát mozgatni, amíg a fontos részletek élesssége megfelelő nem lesz. A példaképnél a szemekre koncentrálva az 53-as érték tűnt megfelelőnek.
3. A Detail ravasz eszköz, könnyen rossz irányba viheti az élesítést. A hegymászó képén például vigyázni kell, nehogy a bőr pórusai is kiélesedjenek. Ebben az esetben az alapbeállítású érték (25) éppen elég.
4. A Masking a mintaképnél pl. abban segít, hogy az elmosott hátteret ne élesítsük meg feleslegesen. Az ALT lenyomásával a képen fekete-fehér területek jelennek meg. A fekete szín jelzi azokat a részeket, amelyekre az élesítés nem fog hatni. Ezeknek a területeknek a nagyságát tudjuk növelni vagy csökkenteni a csúszkával.
5. Mielőtt befejeznénk, még érdemes egy utolsó ellenőrzést végezni. Ha ugyanis rosszul végezzük el az élesítést, később már nem tudunk javítani rajta: vissza kell nyúlnunk az eredeti RAW fotóhoz, ami rengeteg munkát és időt jelent. Az ellenőrzést a Detail panel bal sarkában lévő ki-be kapcsoló segítségével tudjuk elvégezni. Ha lepattintjuk a kapcsolót, akkor az eredeti képet láthatjuk, ha visszakapcsoljuk, akkor az élesítés utáni állapotot.
A fotó megmunkálásának végső fázisa az egész képet egységesen érintő UTÓÉLESÍTÉS. Ezt a Lightroom Print menüjénekl Print Job paneljén lehet elvégezni.









0 megjegyzés:
Megjegyzés küldése